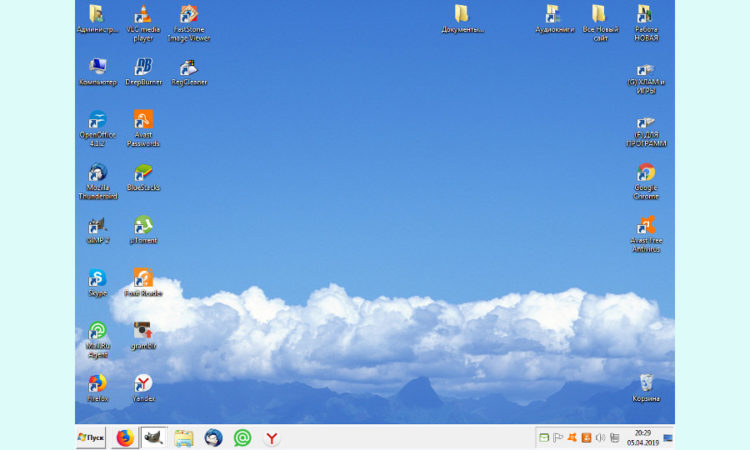После того, как вы включили компьютер, на мониторе появляется экран, который занимает все пространство. Это рабочий стол компьютера.

Рабочий стол компьютера представляет из себя место, где расположены в виде значков (иконок) папки документов, ярлыки для запуска программ, другие необходимые для работы инструменты

Папки
Папки предназначены для хранения различных документов, других папок, фотографий, программ. Можно применить понятие «папка» из жизни, раз папка- значит там что — то лежит. Чтоб посмотреть, что там лежит — папку нужно открыть.
Открыть папку, значит превратить её в окно на экране, на поверхности рабочего стола. Это можно сделать с помощью мышки. Курсор подвести к папке и щелкнуть мышкой один или два щелчка (в разных программах это может быть по разному).

Вот например, на столе папка 4, нужно подвести к ней курсор, щелкнуть мышкой и папка превратится в окно, в ней еще три папки, каждую можно открыть так же с помощью мышки. Папке можно присвоить название, если же название вы не присвоили — папка будут называться «новая папка», а все последующие папки без названия будут называться «новая папка (2)» или «новая папка (3)» и так далее .
Переименовать папку можно таким образом: подведите курсор к папке, мышкой щелкните один или два быстрых раза правой кнопкой мыши, вы увидите открывшийся список, проследив взглядом нужно найти строчку переименовать (1), кликнуть на эту строчку уже левой кнопкой мыши, табличка под папкой изменит цвет ( 2), вместо выделенной надписи напишите название папки (3) то, как вы бы хотели её назвать. Здесь она стала называться Документы (4).
Схема переименования:

Создание папки
Папку на рабочем столе можно создать.Для того, чтоб создать новую папку нужно:
- на рабочем столе щелкнуть правой кнопкой мыши, откроется окно (оно выглядит как табличка)
- выбрать в окне пункт — создать
- щелкнуть левой кнопкой мыши пункт — папка
- набрать с помощью клавиатуры название (вместо новая папка, смотрите предыдущий пример)
В папке на столе могут лежать документы, фотографии или другие папки или вы можете положить в папку созданные документы.
Документ можно создать. Документы могут представлять из себя текст, видео или еще файлы
Документ можно сохранять на диске, можно удалять, можно работать с ним.
Для работы с документами есть соответствующие программы. Например: Excel- программа для работы с электронными таблицами, Microsoft Word или — Apache OpenOffice -программы для редактирования текстов. Важно знать, что для работы с каждым типом документов служит своя программа. Есть еще программа Skype, с помощью этой программы можно общаться, разговаривать, писать сообщения.
Некоторые программы работают с документами, а некоторые обслуживают оборудование компьютера, или другие программы для отдыха и развлечений.
Как закрыть программу
После работы с программой, её нужно закрыть. Любая программа закрывается с помощью кнопки управления.
Кнопки управлением состоянием окна программы находятся в верхнем углу программы и представляют из себя панельку с тремя значками

Обозначения и назначение кнопок управления состоянием окна программы:

Главное Меню
Установленные на компьютере программы могут быть доступны через Главное меню.
Чтоб запустить программу, нужно в ГЛАВНОМ МЕНЮ выбрать пункт ПРОГРАММЫ. Главное меню находится под кнопкой ПУСК. С помощью этой кнопки можно запустить необходимые программы, а так же выключить систему.
Вот так выглядит кнопка Пуск на рабочем столе:

Вот так выглядит рабочий стол, если нажать кнопку Пуск, открывается Меню

В Главном Меню есть пункт Программы ( после установки программы, они доступны через Главное Меню, просто кликнуть мышкой).

После того, как в открывшемся Главном Меню подведете курсор к строке «Все программы» — строка меняет цвет ( выделена синим цветом).

Чтоб найти нужную программу, подведите курсор, щелкните мышкой — выпадет окно — выберите нужную программу и щелкните мышкой. Программа откроется.
Закрыть любую программу, кроме уже известного нам способа — с помощью кнопки, можно с помощью клавиатуры, нужно нажать Alt и не отпуская одновременно нажать F4 (сочетание клавиш Alt+F4 используются для закрытия программы).
Ярлыки
На рабочем столе можно расположить ссылки на часто используемые программы, чтоб не открывать каждый раз Главное меню, эти ссылки называются Ярлыки и обозначены картинками. Ярлыки (это ссылки на программы, при нажатии на них открывается та программа, которой принадлежит Ярлык, то есть та, которую вы хотите использовать в данный момент). Пример ярлыков:

Ярлык можно создать. Так же как и папку, щелкнуть на рабочем столе правой кнопкой мышки, в выпавшем списке выбрать — создать, щелкнуть левой кнопкой мышки, в выпавшем списке выбрать — ярлык, нажать левой кнопкой мышки и далее следовать указаниям в появившемся окне.
Корзина
Иногда бывает так, что нужно с рабочего стола что — то удалить. Например не нужную фотографию нужно из папки удалить, она нам больше не нужна. Для этого есть на рабочем столе Корзина. Объект можно перетащить в корзину, для этого подвести курсор, нажать левой кнопкой мыши и не отпуская подвести объект к корзине и отпустить кнопку. Объект окажется в корзине.
Есть другой способ,чтоб удалить объект с рабочего стола:
- Щелкнуть на объекте (папке, фотографии,документе) правой кнопкой мыши.
- Выпадет окно (контекстное меню)
- Взглядом находим внизу окна надпись — удалить
- Нажимаете на надпись
- Выпадает окно — там написан вопрос: «Вы действительно хотите переместить эту папку (фотографию, документ) в корзину и два предполагаемых ответа: «Да» и «Нет».
- Нажимаете «Да». объект перемещается в корзину.

Корзина — место, где хранятся удаленные, «уничтоженные» документы. Из корзины «уничтоженные» документы можно вернуть на рабочий стол. Нужно открыть корзину с помощью мыши, кликнув на ней, либо в выпавшем меню выбрать строчку — открыть корзину, а далее — выбрать — восстановить объект, можно просто перетащить нужный документ из корзины на рабочий стол. В меню файл есть пункт — Очистить корзину, если его нажать, все объекты из корзины удалятся навсегда, восстановить их уже будет невозможно. Очищать корзину по мере заполнения необходимо, так как ненужные объекты занимают определенное мест на жестком диске, иногда места бывает мало, приходится что — то сбрасывать на флэшку, что — то на диск, а ненужное — удалять.
Панель задач
В нижней части рабочего стола находится светлая полоса с различными значками.
Эта полоса называется Панель задач

Панель задач есть во всех операционных системах Windows, с помощью этой панели очень удобно управлять программами, если в работе находится сразу несколько программ. На Панели задач находится
1. Кнопка для запуска меню — кнопка «Пуск»
2. Рядом с кнопкой меню «Пуск» находятся значки программ, которые вы часто используете. Эта часть Панели задач называется — панель быстрого доступа. На панели быстрого доступа находятся значки программ, которые часто используются. Для того, чтоб поместить значок (ярлык программы) на панель задач, нужно курсор подвести к ярлыку программы на рабочем столе, щелкнуть левой клавишей мыши и не отпуская перетянуть ярлык на панель быстрого доступа. Чтоб удалить программу с панели задач, нужно подвести курсор к программе, которую вы хотите убрать с панели задач, правой кнопкой мыши щелкнуть и в открывшемся окне с меню выбрать строку — изъять программу из панели задач
3. На свободной части Панели задач могут быть расположены несколько открытых и используемых в данный момент программ, можно одним щелчком мыши с помощью курсора переходить с одной программы на другую.
4. В правой стороне Панели задач находится так называемая — область уведомлений или еще её называют — системный трей. На этой части расположены иконки приложений, в том числе значок управления громкостью, значки даты и времени, переключатель языков и другие значки
Если нажать на дату и время — откроется календарь и часы
Для переключения языков есть языковая панель. Переключить язык ввода можно с клавиатуры. На клавиатуре расположены кнопки, на которых нарисованы буквы на русском и английском алфавитах. Если на языковой панели стоит русский язык, а вам нужно переключить на английский, сделать это можно с помощью клавиатуры.
Чтоб переключить язык с русского на английский и обратно, нужно одновременно нажать кнопки “ctrl” + “shift” или “alt” + “shift”(все зависит от настроек операционной системы), затем отпустите эти клавиши и смотрите, как измениться язык на языковой панели.
Как выключить компьютер
Прежде всего нужно:
- Закрыть все открытые окна, все программы. Как вы помните, они закрываются с помощью кнопки, которая находится в верхнем углу каждого открытого окна, т е крестик в квадратике обозначает «Закрыть»
- На панели задач, в нижнем углу рабочего стола, нажать кнопку Пуск. (для этого подвести курсор мыши к кнопке Пуск и щелкнуть левой кнопкой мыши.
- В открывшемся Меню, в самом низу списка, выбрать пункт — Завершение работы
- Нажать на строку — Завершение работы. Компьютер завершит работу.
Что мы узнали прочитав материал: «Рабочий стол компьютера. Элементы управления, объекты Windows, документы, ярлыки и многое другое»
- Что такое рабочий стол и что на нем находится
- Что такое папки на рабочем столе, как их создать и как переименовать
- Что такое документ и какие программы есть для работы с документом
- Как закрыть программу и обозначения и назначение кнопок управления состоянием окна программы
- Что такое Главное Меню, где оно находится и как выбрать Программу в Главном Меню, как закрыть программу с помощью клавиатуры
- Что такое Ярлыки программ, как их использовать
- Что такое Корзина, как ею пользоваться
- Панель задач и что находится на панели задач
- Как правильно выключить компьютер